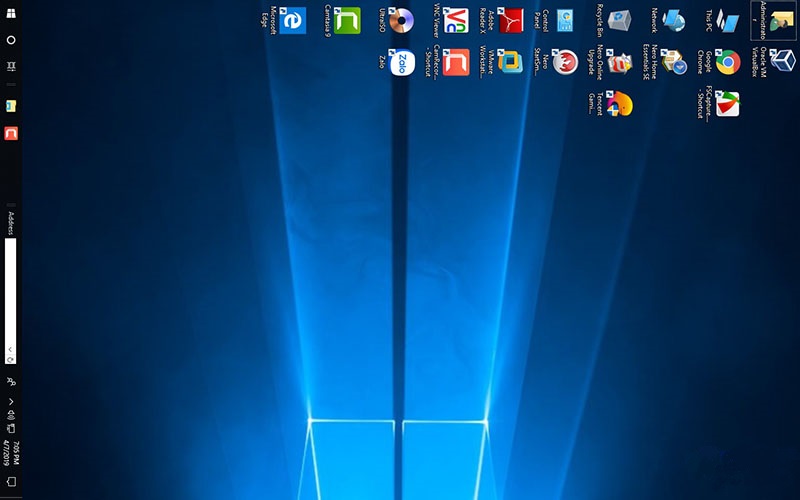Trong quá trình sử dụng máy tính, sẽ có đôi lúc bạn gặp tình trạng màn hình máy tính bị ngược khiến bạn khó chịu. Bạn bối rối không biết vì sao lại gặp tình trạng https://tomko.com.vn/man-hinh-may-tinh này và cách khắc phục như thế nào? Đừng lo lắng, bài viết dưới đây sẽ giúp bạn.
Vì sao màn hình máy tính bị ngược?
Màn hình máy tính bị ngược không phải là lỗi của laptop nên bạn không cần lo lắng. Có thể trong lúc sử dụng, bạn đã vô tình nhấn nhầm tổ hợp phím tắt xoay màn hình, hoặc là do sau khi cài đặt ứng dụng mới hoặc game mới đã làm thay đổi một vài thiết lập mặc định của máy, khiến màn hình bị xoay.
Màn hình máy tính bị ngược
Cách xoay màn hình máy tính bị ngược bằng tổ hợp phím
Đây là cách đơn giản nhất để khắc phục tình trạng màn hình máy tính bị ngược. Tùy theo hướng màn hình muốn xoay mà bạn chọn tổ hợp phím phù hợp:
ALT + CTRL + Mũi tên lên: Màn hình xoay về hướng mặc định.
ALT + CTRL + Mũi tên xuống: Đảo ngược màn hình.
ALT + CTRL + Mũi tên trái: Màn hình xoay 90° về phía bên trái.
ALT + CTRL + Mũi tên phải: Màn hình xoay 90° về phía bên phải.
Xoay màn hình máy tính bị ngược bằng tổ hợp phím
Cách xoay màn hình máy tính bị ngược từ thiết lập Windows
Do giao diện tùy chỉnh của mỗi phiên bản Windows đều khác nhau, nên chúng tôi sẽ hướng dẫn cách xoay màn hình máy tính bị ngược cho từng bản Win nhé.
Windows 7
Bạn thao tác lần lượt như sau: Click chuột phải và chọn Graphics Options > Nhấn Rotation > Chọn Rotate To Normal để xoay màn hình máy tính bị ngược về chế độ bình thường.
Xoay màn hình máy tính bị ngược trên Windows 7
Windows 8/ 8.1
- Click chuột phải vào màn hình máy tính > Chọn Screen resolution.
- Sau đó bạn chọn kiểu xoay màn hình phù hợp ở mục Orientation:
- Landscape: Xoay màn hình máy tính trở về mặc định.
- Portrait: Màn hình máy tính xoay 90° về bên trái.
- Landscape (flipped): Xoay đảo ngược màn hình máy tính.
- Portrait (flipped): Xoay màn hình máy tính 90° về bên phải.
Xoay màn hình máy tính bị ngược trên Windows 8
Windows 10
Bạn thao tác theo các bước sau:
Bước 1: Tại giao diện Desktop, click chuột phải vào khoảng trống và chọn Display settings.
Chọn Display settings
Bước 2: Tại giao diện Settings > Chọn Display > Cuộn đến Display Orientation trong mục Scale and layout ở giao diện bên phải > Chọn kiểu xoay phù hợp ở thanh tùy chọn:
Landscape: Xoay màn hình máy tính về hướng mặc định ban đầu.
Landscape (flipped): Xoay đảo ngược màn hình máy tính.
Portrait: Màn hình xoay 90° về bên trái.
Portrait (flipped): Xoay màn hình 90° về bên phải.
Chọn kiểu xoay màn hình
Bước 3: Nhấn Keep Changes để hoàn tất thao tác.
Nhấn Keep changes để hoàn tất
Cách khắc phục khi không tìm thấy tùy chọn xoay màn hình
Trong một vài trường hợp, bạn không tìm thấy cài đặt hoặc không thể dùng phím tắt được, bạn có thể thử các cách sau đây:
Tự tạo phím tắt bằng AMD
- Bước 1: Nhấp chuột phải vào màn hình > Chọn Catalyst Control Center.
- Bước 2: Nhấp vào Preferences > Chọn Hotkeys.
- Bước 3: Từ trình đơn xổ xuống, chọn Display Manager > Thiết lập tổ hợp phím mà bạn muốn sử dụng để làm tùy chọn xoay màn hình khác.
- Bước 4: Tiến hành kiểm tra các ô để kích hoạt Hotkeys mới của bạn.
Cập nhật trình điều khiển card màn hình
Bạn có thể cập nhật trình điều khiển card màn hình, nếu như không tìm thấy bất kỳ tùy chọn xoay màn hình nào hay các phím tắt không hỗ trợ xoay màn hình.
Công cụ phát hiện phần cứng có sẵn trong AMD và Nvidia. Do đó, nó sẽ tự động phát hiện các card đồ họa bạn đang sử dụng và cung cấp trình điều khiển mới nhất. Bạn có thể chạy các công cụ này từ trang tải trình điều khiển của công cụ, hoặc bạn cũng có thể tìm kiếm loại trình điều khiển mà bạn biết.
Để biết đồ họa chuyển đổi bạn đang dùng là loại gì, nhấn phím ⊞ Win+R > Nhập dxdiag > Vào Display để xem.
Lưu ý: Thay vì sử dụng Windows Update, bạn nên tải trình điều khiển mới nhất từ nhà sản xuất.
Có nên xoay màn hình máy tính?
Màn hình xoay dọc sẽ giúp hiển thị nhiều nội dung hơn, và tận dụng được 2 khoảng trống ở phía rìa màn hình. Chẳng hạn dùng màn hình dọc khi lướt Facebook sẽ hiển thị được nhiều tin hơn mỗi lần di chuyển chuột.
Hoặc nếu bạn là người thường xuyên soạn thảo văn bản, thì việc xoay màn hình dọc sẽ giúp văn bản được hiển thị nhiều hơn, quan sát dễ hơn và không cần phải kéo trang quá nhiều lần.
Còn đối với streamer thường sử dụng nhiều màn hình cùng lúc, thì màn hình dọc sẽ giúp họ được linh hoạt hơn trong thao tác, như để đọc bình luận hay điều chỉnh kết nối,…
Kết luận
Trên đây là hướng dẫn khắc phục màn hình máy tính bị ngược chi tiết cực đơn giản mà Tomko muốn chia sẻ tới bạn. Đừng quên theo dõi các bài viết mới nhất để cập nhật thêm nhiều thủ thuật công nghệ hữu ích trên website của tomko.com.vn nhé.
Có thể bạn quan tâm:
>>> Tư vấn màn hình đồ họa dưới 5 triệu cho dân thiết kế chuyên nghiệp
>>> Top 4 màn hình đồ họa dưới 5 triệu đáng mua nhất hiện nay